For steps on how to play Spotify on your TV, check out Spotify on TV.
To see if your TV supports the Spotify app, go to the app store on your TV and search for Spotify. If your TV isn't listed, you can upgrade it with a soundbar or streamer that supports Spotify Connect.
That’s why when Spotify app freezes up and won’t budge, the frustration builds up the question of “Why, oh why I cannot play my favorite music right now?!”. It’s hard to tell why Spotify gets grumpy and unresponsive at times. Rebooting the application, however, usually does the job and puts things back on track. Last night I tried on my computer, turned Spotify off and back on, signed out and back in, uninstalled and reinstalled Spotify, and it still wouldn't download any new songs. However it did download all the songs I already had after I reinstalled it, so I'm very confused as to why I'm unable to download new songs. My iPhone is having a much.
For more info on the types of devices Spotify is available on, check out Spotify Everywhere.
Play directly from the TV app
If the Spotify TV app isn’t working for you:
- Make sure your TV is connected to the internet.
- Check your internet connection is strong. Try playing something else to test it.
- Check your TV app store for any updates to the Spotify app.
- Check your TV's software is up-to-date. If you don't know, check with the manufacturer for how to check and update the version software.
- Check your TV is supported by Spotify. You can check this at Spotify Everywhere or with the device’s manufacturer.
Still not working?
- Restart your TV.
- Restart your WiFi.
- Delete the Spotify app, then reinstall it onto your TV.
- If possible, try a different WiFi connection.
If the problem persists, you may need to perform further troubleshooting on your device or WiFi connection. Check out the support sites for the service provider or device manufacturer for help.
Play from a phone or tablet
If Spotify Connect isn’t working for you: Download mac os x el capitan 10.11 4.9.
- Make sure your TV is supported by Spotify. You can check this at Spotify Everywhere or with the device’s manufacturer.
- If this is the first time playing to the TV from your phone/tablet, make sure they're both connected to the same WiFi network. (E.g. if your device’s connected to 4G instead of WiFi, it probably won't work).
- Make sure you have the latest version of Spotify in your device.
- Check all devices' software is up-to-date. If you don't know, check with your devices' manufacturer for how to check and update the version software.
- Check you're not trying to play local files, as they aren’t supported by Connect.
Still not working?
- Restart the Spotify app.
- Close any other apps you’re not using.
- Restart your devices.
- Restart your WiFi.
- If possible, try a different WiFi connection on the device you're playing from (i.e. your mobile or tablet).
If the problem persists, you may need to perform further troubleshooting on your device or WiFi connection. Check out the support sites for the service provider or device manufacturer for help.
If AirPlay isn't working for you:
- Make sure all devices are on the same WiFi network. (E.g. if your device’s connected to 4G instead of WiFi, it probably won't work).
- Make sure all devices' software is up-to-date. If you don't know, check with your devices' manufacturer for how to check and update the version software.
Still not working?
- Restart the Spotify app.
- Close any other apps you’re not using.
- Restart your devices.
- Restart your WiFi.
- If possible, try a different WiFi connection.
Call of duty black ops 2 mac download. If the problem persists, you may need to perform further troubleshooting on your device or WiFi connection. Check out the support sites for the service provider or Apple AirPlay for help.
If you’re having trouble with Spotify and your Chromecast device: Download forza horizon for mac.
- Check the device you're playing from is connected to the same WiFi network as your Chromecast. (E.g. if your device’s connected to 4G instead of WiFi, it probably won't work).
- Make sure your Chromecast software is up-to-date.
- Make sure you have the latest version of Spotify in your device.
- Check you're not trying to play local files, as they aren’t supported by Chromecast.
Still not working?
- Restart the Spotify app.
- Close any other apps you’re not using.
- Restart your devices.
- Restart your WiFi.
- If possible, try a different WiFi connection.
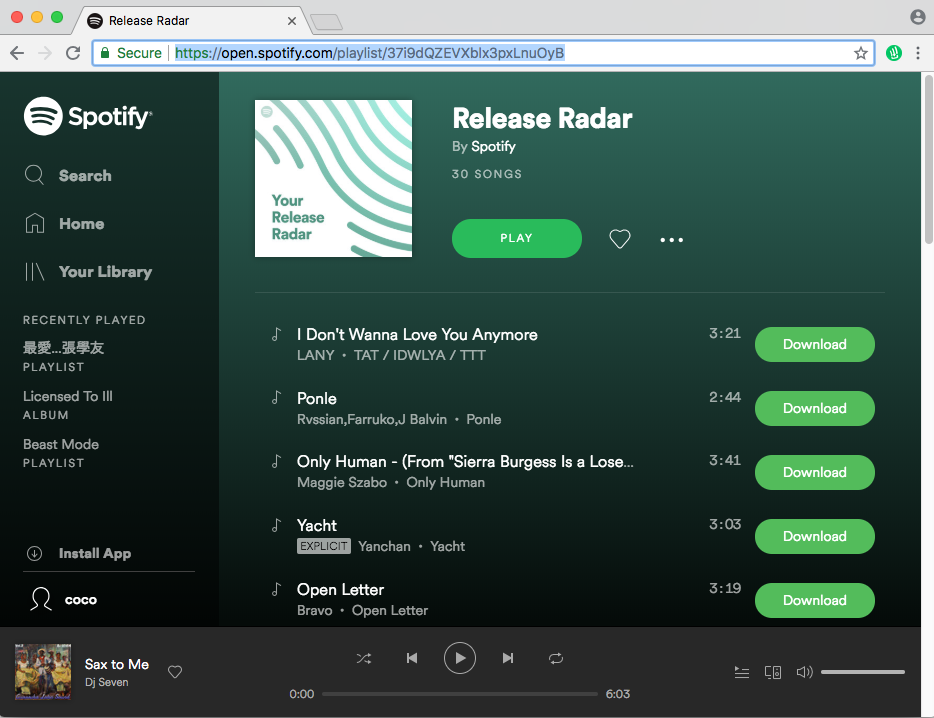
Spotify Songs Won't Download
For more Chromecast troubleshooting tips, you can visit Google’s Help Centre.
If the problem persists, you may need to perform further troubleshooting on your device or WiFi connection. Check out the support sites for the service provider or device manufacturer for help.
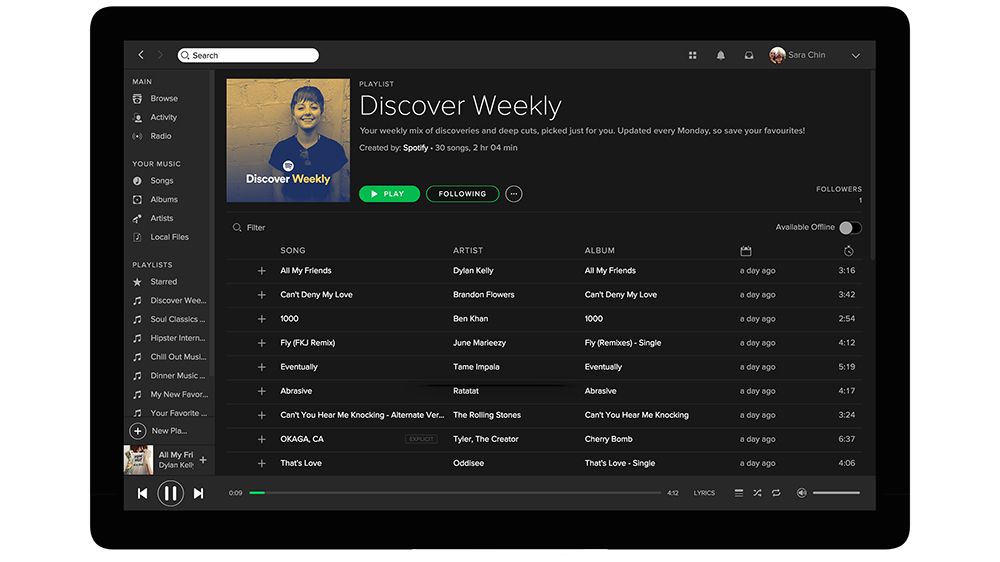
Spotify even though it’s a great music service, its apps don’t function properly always and sometimes causes problems. These errors are pretty annoying like sometimes Spotify won’t open at all. There are several other problems that users often face with Spotify like waiting to download or local files not showing. But as there are solutions for those problems there is also a solution to this Spotify problem also.
Update – 10/07/2020 – Turn off mobile data or turn on Airplane mode to enjoy the offline songs in your Spotify App.
Why won’t Spotify open on my computer?
There could many reasons as to why Spotify might not be opening or crashing while trying to open. Maybe your audio drivers are outdated, maybe you need to clear out your Spotify cache or maybe there was a problem while update Spotify and you need to update it properly again.
Or just maybe the Spotify crashed while you were trying to close and reinstalling the app and rebooting your computer might just solve the problem. Here are a few tricks you can try to make Spotify open again –
1. Uninstall & Delete Spotify Cache
Some users report that if you uninstall the mal-functioning Spotify app and then also clear its cache and then do a clean reinstall, while also in between giving your computer a restart, seems to solve the problem.
Here’s how you can do that –
- In order to simultaneously uninstall and clear cache of Spotify, download and install IOBit Uninstaller. This is a 3rd party software which works absolutely fine.
- After installing open up the app and under ‘All Programs’ look for the Spotify app. There will be a green dustbin icon beside the Spotify app name, click it.
- Then when a new sub-window appears, tick the option ‘Automatically remove residual files’ and click on the uninstall button. Spotify will be now successfully uninstalled and all its cache and data will be cleared.
- This should successfully uninstall Spotify and also clear out all its data and cache. Now give your computer a reboot and then reinstall the latest version of Spotify.
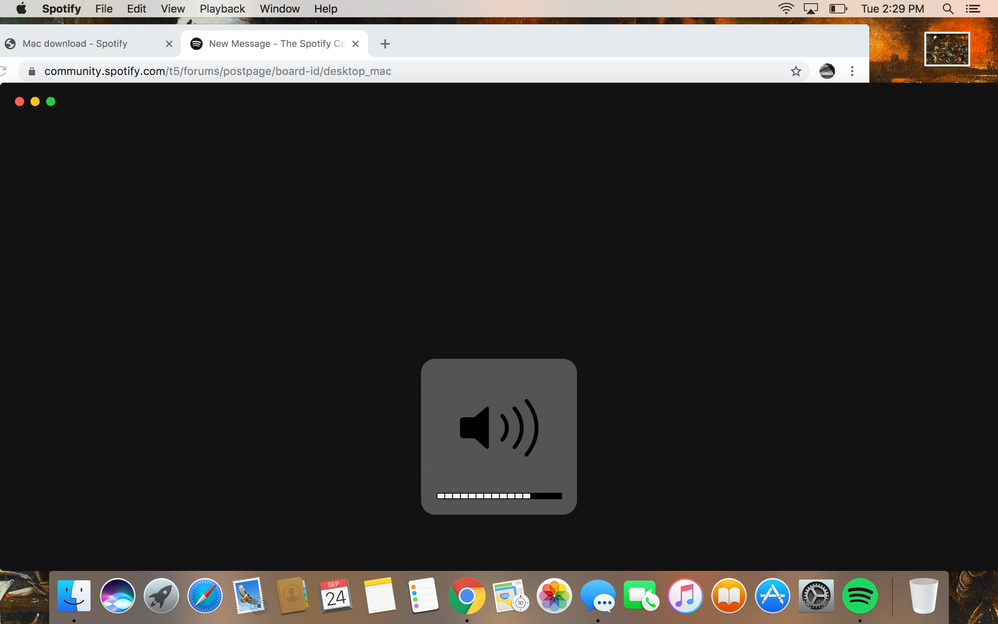
But what if you don’t want to install a third-party app on your system? Well, we have a manual solution for you then.
- Uninstall the Spotify app, the normal way from the control panel first. Then go to this location in your File explorer ‘C:UsersUsernameAppDataLocalSpotify‘ and delete the whole Spotify folder. Then give your computer a restart.
- Then install the latest version of Spotify and check if Spotify is opening.
- If you are having problems in deleting the cache folders yourself, why not try using trusted 3rd-party apps and let them do the job? You can use apps like Wise Care 365 and then just do a checkup of your computer inside the app and it will automatically find temporary files and unwanted data and delete those while clearing out tons of space for you.
2. Update Spotify
Sometimes bugs in the current version of Spotify app that you are using can also cause Spotify to not open, so it would be best to check for updates in Spotify and if there are any updates available, then update to the latest version of the app. You can learn to update Spotify in different devices to their latest versions from this link.
3. Update Windows
A lot of times some bugs in Windows updates cause problems in applications and this is a pretty common thing. But if you have windows restore enabled then you don’t need to worry, as you can just restore to the previous version and then try running Spotify again.
A corollary, older Windows versions might not work properly with new applications like Spotify which get frequently updated and they would need to be updated to the latest version that is available. First enable Windows restore and take a backup of your current system and then proceed onto update your Windows to the latest version that is available, note that no data will be deleted while updating so do not worry.
After updating try running Spotify and if it does not work and you face other problems, then you can always restore your system as you already have a backup.
4. Update Audio Drivers
Sometimes outdated audio drivers can cause problems with music apps and might often cause them to crash, as none of your sound-related devices would get recognised. Try using apps like Driver Booster to automatically update all your outdated device drivers automatically.
Just install Driver Booster, by following the on-screen instructions and then run it. It will then scan your computer for all connected devices and will match the installed drivers with their database and also look for missing drivers. It will then install all missing drivers and update all the outdated ones.
Then after installing and updating all the drivers, your device will restart, you can then try running Spotify. You just learned to fix the Spotify won’t open error now, are you facing the Spotify can’t play this right now error? Well, check that link out then.